一键将 A 字体替换为 B 字体。
如果已经做好了一个 PPT,里面正文用的是宋体,但后来觉得,正文用微软雅黑更好一点。我们点击【替换字体】,即可一键替换文件中所有宋体,变成微软雅黑。

2、自定义设置默认字体
指我们将输入的文字字体默认为其他字体,而不是系统默认的宋体。
大家都知道,在制作 PPT 时,系统默认的字体是宋体,如果我想使用黑体,我有两个选择:一是去替换,这是事后干预;二是一开始就把黑体设置为默认的正文字体,这是事前干预。
PPT 中的设置默认文本框功能,就是这个作用。

3、图层
指 PPT 中单个页面中所有元素的层级关系。
很多人知道 PS 有图层,但很少有人知道 PPT 的图层,这个图层有什么作用呢?
当某一页 PPT 元素过多时,我们编辑起来会很麻烦,知道了图层的概念,我们就可以分层编辑,暂时不需要编辑的层可以选择隐藏。点击【选择】就能看到这个功能。

假如我们需要在一页 PPT 中同时编辑很多图片,我们可以打开选择窗格。

对最上面的那张海报进行编辑时,我们可以先把其他的海报暂时隐藏起来,等首层的海报编辑后,再把这一层隐藏,第二层打开。

另外,当我们插入过多动画的时候,同样可以采取这个方法进行操作。

4、【格式刷】增强版
指复制一次格式,同时为多个文本框刷出指定的格式。
那普通的格式刷是什么呢?选择一段文本框,点一下格式刷,为指定的文本框刷出格式,然后格式刷效果消失,如果想继续为另一段文本框刷出格式,需要循环上面的操作。
但格式刷增强版就不用担心这个问题了。如果你想同时为多个文本框刷出同样的格式,只需要选择一段文本框后,双击格式刷选项,然后你就可以任性地给 N 个文本框刷出同样的格式了!

5、屏幕截图
指在不用连接网络的情况下,自由截取屏幕画面。
你常用的屏幕截图工具都有哪些呢?QQ?微信客户端?第三方截图软件?好像没了吧,但你要知道,那些工具一般需要联网才能使用,那么如果你电脑未联网,你要怎么截图呢?也许,你可以试试 PowerPoint 的截图工具。

6、利用 SmartArt 来排版图片
指将图片插入至 SmartArt,快速实现排版效果。
图片排版和图文排版一直是很多人头疼的地方,怎么对齐?怎么排版?一直是个难解,如果你不追求太新颖的排版方法,你可以试试【插入 SmartArt】。

7、插入对象
指在 PPT 中插入 PowerPoint 无法输入的元素,对象包含绘图工具、数学符号、Excel 等。
当我们想在 PPT 中插入一些数学符号时,该怎么办呢?有些人说可以【插入公式】。

但这个公式数量不多,如果我们想插入其他公式或特殊符号怎么办呢?你可以试试【插入对象】。


当然,【插入对象】中还有个很强大的东西,叫绘图。如果我们想在 PPT 中插入一个手绘的图片,我们可以直接点击【插入对象】,选择 Bitmap image,就可以直接在画板上创作了。

8、音频录制
指录制声音文件。
Office 之所以强大,还表现在强大的音、视频处理方面,先来说录制音频方面。
我们知道,PPT 毕竟是配合演讲使用的辅助演示工具。如果想把做好的 PPT 文件发给别人,同时希望将对PPT 文件的解读附带在里面。那【录制音频】就能很好地解决这个问题。收到的人不仅能看 PPT 页面,还能听到我们对 PPT 页面内容的解读
另外,还有很多人把 PPT 中的录制声音当作一个录音机来用也是不错的选择。

9、录制视频
指完成电脑视频画面的录制。
如果我们想在 PPT 中插入一段视频,而视频却不能从网络上下载下来,那怎么办呢?这时候就要用到【录制视频】的功能了。
选择录制视频播放窗口的大小,开始录制,直到结束,然后插入到 PPT 文件中。

10、设置自由换片时间
指对 PPT 中页面切换方式的设置,包含自动定时换片和手动换片。
当我们想让 PPT 某些页面自动播放,有些页面手动播放,该怎么办呢?你需要对相关页面【设置自动换片时间】。
如果想自动播放,就【设置换片时间】,如果想手动播放,就选择【点击鼠标时】。

11、一键去除幻灯片所有动画效果
指幻灯片动画效果不在放映时出现。
当你做了一个很多动画的 PPT 后,但老板说,A 客户不想看动画,B 客户想看动画……怎么办?一页一页删除吗?那么我教你一招,【放映时不加动画】。
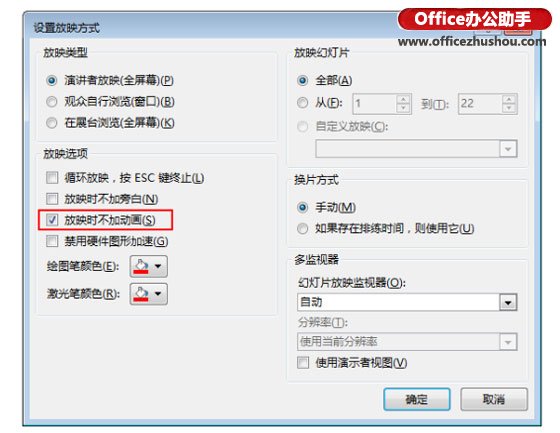
12、使用演讲者视图
指幻灯片放映时的视图效果。
当我们在台上演讲时,一般而言,无论是投影屏幕还是电脑,显示的都是本页内容,那下一页是什么内容怎么看到呢?
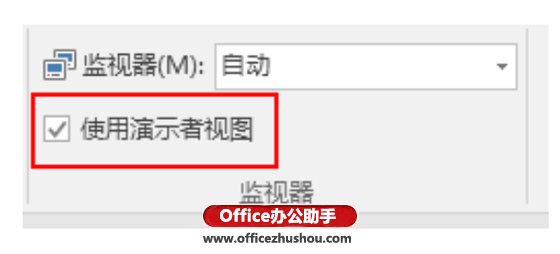
实际效果如下图所示,左边为当前页,右边为下一页。
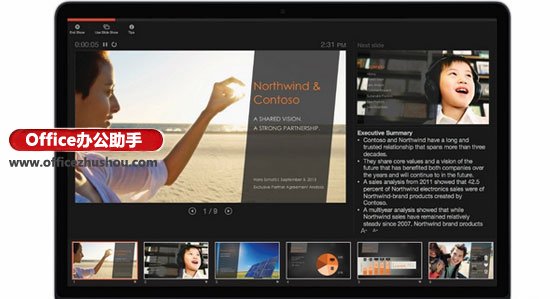
13、翻译工具
指将 A 语言进行自动翻译为 B 语言。
我们做 PPT 时,经常需要用到英文,那一般而言,很多人都是打开某些翻译网站,输入中文,翻译成英文,这个方法有点慢,我们可以使用 PowerPoint 自带的【翻译工具】。

14、幻灯片文件合并
指讲 A 幻灯片的所有页面原封不动地插入到 B 幻灯片中。
这里要用到审阅中的【比较】功能。
示例如下图。

下图为把一个 PPT 插入到另外一个 PPT 后的效果。

15、形状对齐时显示智能向导
指在对齐形状时,软件自动出现智能参考线,帮助完成对齐。
我们可以选择【显示】中的【形状对齐时显示智能向导】,勾选开启后,我们在对齐形状时,就会自动出现智能参考线。

16、保护演示文稿
指对文件进行保护,防止他人进行修改。


17、检查兼容性
指检查幻灯片文件在各版本中的兼容效果。

有时候我们电脑上制作 PPT 用的是高版本的 PowerPoint 软件,如 2013 版,但演示用的电脑上可能是低版本的 PowerPoint 软件,如 207 版,那么我们做好的文件都会出现什么问题呢?我们可以【检查兼容性】,这样就能够提前发现一些兼容性导致的问题了。
18、增加操作撤销次数
指修改 PPT 误操作的次数,默认为 20 次,最高可修改为 150 次。
PowerPoint 有一个撤销编辑的功能,当我们做了某些错误的操作时,可选择撤销,但默认智能撤销 20 次,我们可以修改为最高 150 次。

在【文件】【选项】【高级】中,我们可以修改:

19、嵌入特殊字体
指将幻灯片中的特殊字体嵌入到文件中,防止文件转移后的字体丢失。

当我们做 PPT 时,我们可能会用到一些特殊字体,但别人的电脑上没有这个字体的话,那做好的文件中的特殊字体就会默认变成宋体,那我们可以将字体嵌入到 PPT 中。
20、保持幻灯片中图片的质量
指我们对幻灯片中插入的图片不进行压缩处理。
当我们在 PPT 中插入图片时,会默认把 PPT 文件中的图片尺寸缩小,在电脑上看不出来有什么问题,但是在大尺寸的投影屏幕上就会显得有些模糊,怎么办?
我们可以勾选不压缩图片文件的大小:

